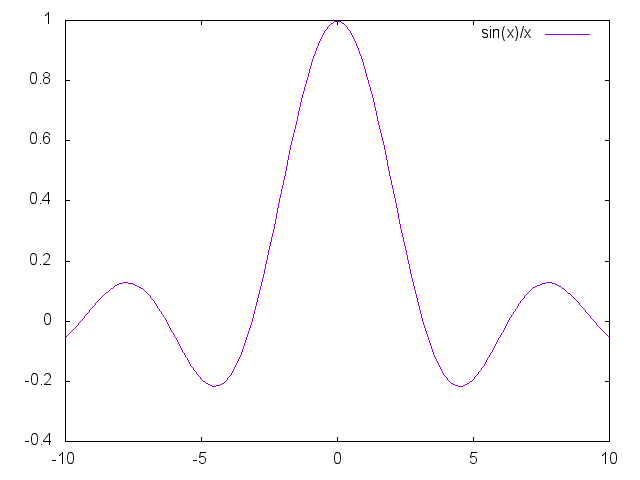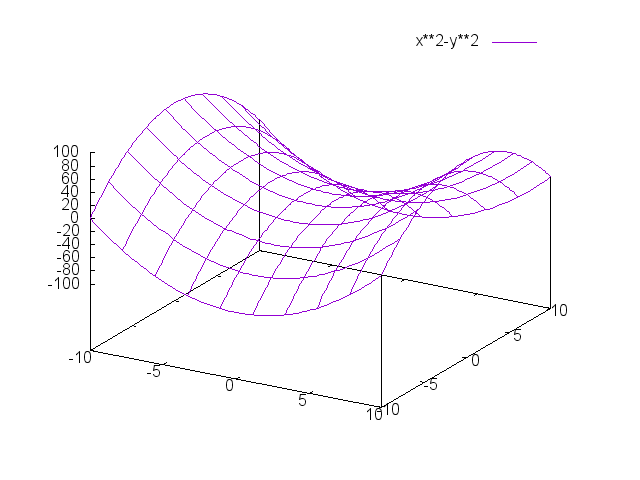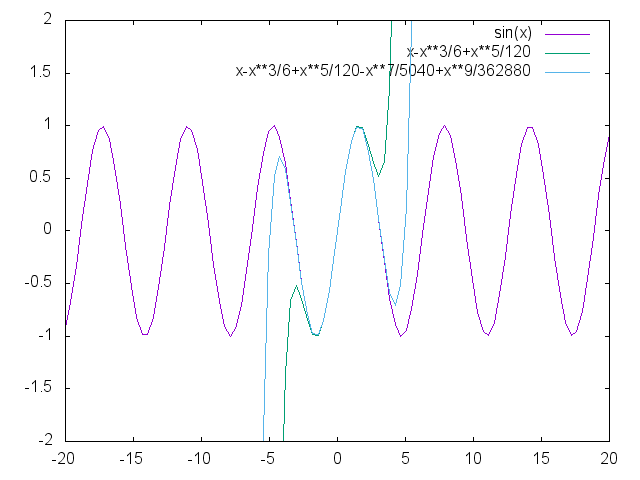次の表は,HCl の水溶液の氷点降下を種々の重量モル濃度(溶媒 1kg 中の溶質のモル数)で測定した結果である.(出典:久保亮五編「大学演習 熱学・統計力学」裳華房)
| 重量モル濃度(×10-3 mol /kg) | 氷点降下(×10-2 deg) |
|---|---|
| 0.627 | 0.228 |
| 1.179 | 0.434 |
| 1.245 | 0.455 |
| 1.474 | 0.542 |
| 2.228 | 0.815 |
| 3.526 | 1.286 |
| 4.520 | 1.644 |
| 6.879 | 2.494 |
| 10.633 | 3.843 |
これをグラフに描いてみよう.まず,「メモ帳」を使って
0.627 0.228
1.179 0.434
1.245 0.455
1.474 0.542
2.228 0.815
3.526 1.286
4.520 1.644
6.879 2.494
10.633 3.843
という内容のファイル(注:データ間のスペースは半角で!)を作成し, jikken.dat という名前で保存する.
次いで,gnuplot を立ち上げ,上記データが『Z ドライブ』直下に保存されている場合は
gnuplot> plot "jikken.dat"
とすると,(x,y)=(0.627, 0.228),(1.179, 0.434),... , (10.633, 3.843) に対応する9つの点からなるグラフが作成される.
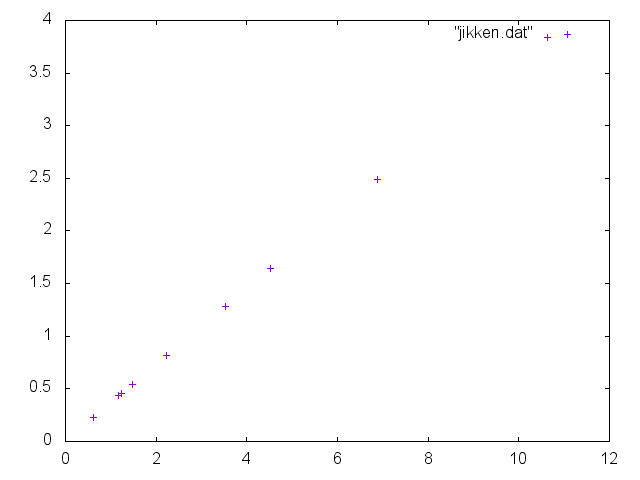
なお,もしデータがフォルダ infoLiteracy に保存されている場合は
gnuplot> plot "infoLiteracy/jikken.dat"
とすればよい.
「点だけでは見にくい」という場合は,with オプションを用いて,例えば次のようにしてみる.
gnuplot> plot "jikken.dat" with linespoints
こうすると,上の9つの点が線で結ばれたグラフが作成される.
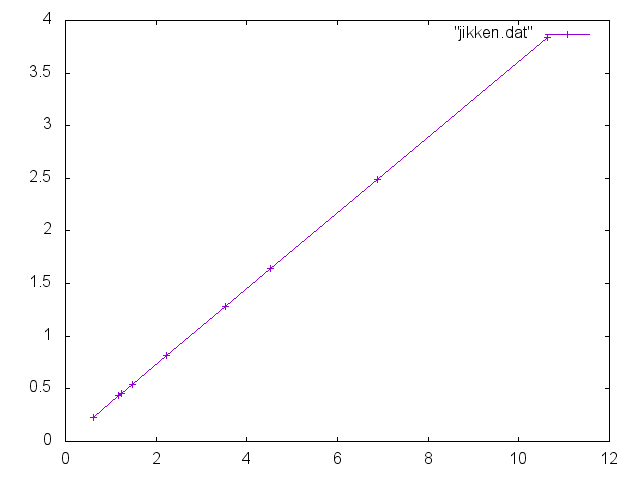
ヘルプの利用
他の表示方法を試してみたい場合は,どのようなオプションが使えるか,ヘルプを参照して調べてみるとよい.まず
gnuplot> ?
としてヘルプを呼び出すと,別ウィンドウでヘルプ画面が現れる.
例えば,plot というコマンドについてもっと詳しく知りたい場合は,ヘルプの左画面から「コマンド」を選択すると右画面に現れるコマンドリストから plot を選べばよい. なお,plot というコマンドについて調べるだけなら,直接
gnuplot> help plot
としてもよい.
描いたグラフの保存方法
描いたグラフを保存する方法について説明しておく.gnuplot で描いたグラフィクスは,様々な形式で保存することができるが,良く使うのは以下の2つである:
- TeX に読み込むには『eps 形式』
- web で公開するなら『png 形式』
例えば TeX ソースファイルにグラフを読み込むために,上で描いた実験データのグラフを jikken.eps というファイル名で eps 形式で保存する必要が生じたとしよう.このときは次のようにする.
gnuplot> set terminal postscript eps enhanced color
gnuplot> set output "jikken.eps"
gnuplot> plot "jikken.dat" with linespoints
gnuplot> set terminal windows
gnuplot> set output
上に書いた一連のコマンドについて簡単に説明しておこう.最初の2行は,これから描くグラフィクスを eps 形式で(カラーで)出力し jikken.eps というファイル名で保存せよ,という宣言である.また3行目は実際にグラフを描く部分,そして最後の2行は,ファイルに保存するのではなくディスプレイに描画するよう設定を元に戻す部分である.
一方,web で公開するために jikken.png というファイル名で png 形式で保存する場合は:
gnuplot> set terminal png
gnuplot> set output "jikken.png"
gnuplot> plot "jikken.dat" with linespoints
gnuplot> set terminal windows
gnuplot> set output
とすればよい.また,単に
gnuplot> set terminal
とすると,利用可能な出力形式の一覧を表示してくれる.